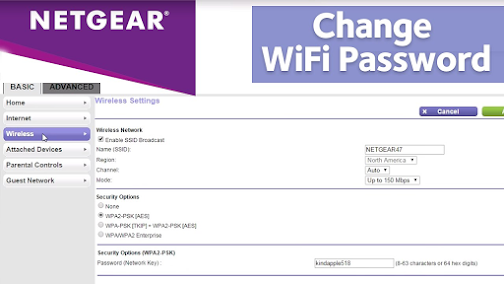How do I update the firmware on my NETGEAR router using a web browser?
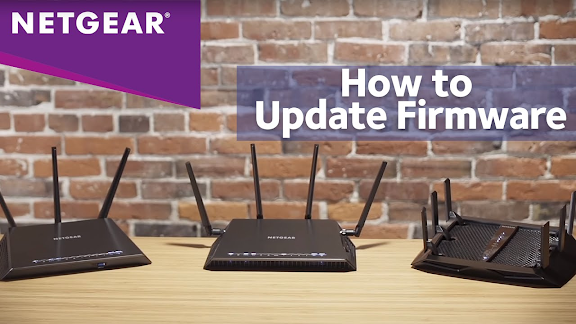
NETGEAR periodically releases firmware updates to improve product performance, add features, and enhance security. To make sure new features are available on your router, make sure it is running the latest firmware. If you want to update your router firmware with a web browser, follow these instructions. To check for new firmware and update your router: Connect your computer to your router with an Ethernet cable. Launch a web browser and enter routerlogin.net in the address bar. The router login window appears. Enter the username and password of the router administrator. The default username is admin. The password is the one you specified the first time you logged in. Username and password are case-sensitive. Select ADVANCED > Administration or Settings > Administration. Select Firmware Update or Router Update. Click Check. The router searches for new firmware. If new firmware is available, click Yes. WARNING: After clicking Yes, do not try to ...