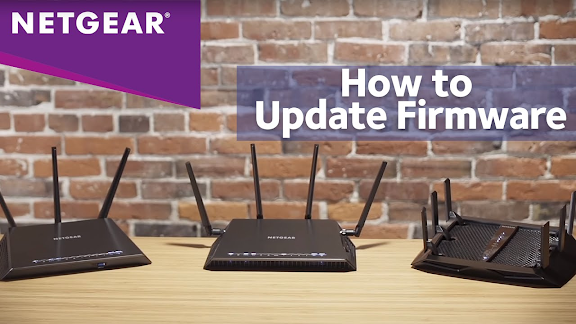Netgear Nighthawk router setup - Netgear Support Australia Phone Number

Key Features of Netgear Nighthawk Router Setup We as SupportRouterAustralia here with you to solve all your router problems. Faster WiFi speed The 1 GHz dual-core processor helps you get great speed for streaming videos and games Great WiFi range Six antennas and powerful amplifiers give you maximum reach throughout your home. Versatility and compatibility Ideal for households with 8 or more WiFi compatible devices and connectivity for dual or tri-band WiFi devices such as mobile phones, tablets, Xbox, etc. Smooth transmission Better video streaming, lag-free gaming, browsing, and more. Parental controls Manage content viewing, limit access to Internet content for your family members with smart parental control Netgear Contact Number Australia . Tri-band WiFi 3 individual WiFi bands to increase the speed of all WiFi devices. If you still do not get it then Contact Netgear Australia is free and available 24/7 days a week. Our Netgear customer service team will p...