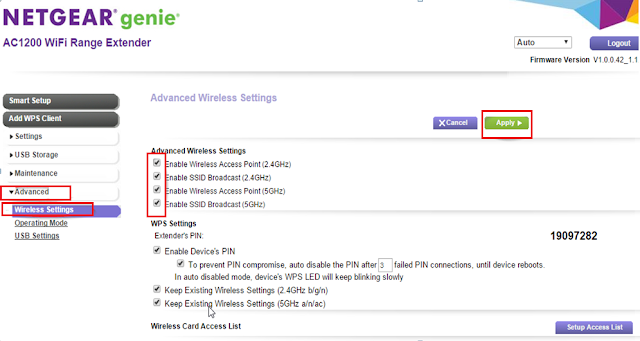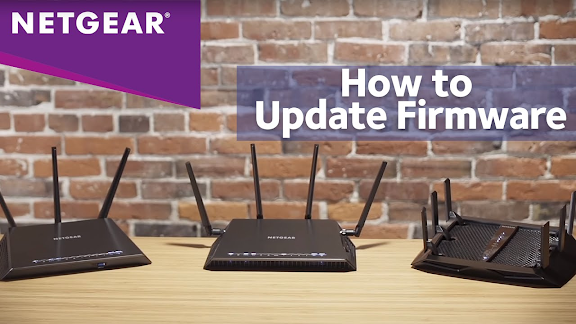Steps to arrange Bridge mode inside the Netgear Router - Netgear Router Support
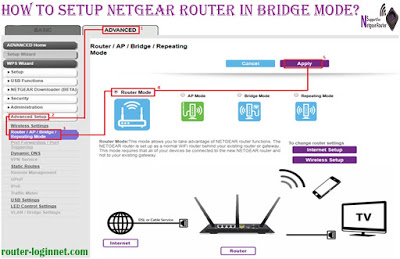
The client should make the note of the organization name, working recurrence and remote secret word inside which the switch is being worked. The client can likewise utilize 192.168.1.1 Netgear switch login page will show up. Type the login certifications. Type the default username as "administrator" and default secret key as "secret phrase". Both the certifications will be case-delicate. Go to Advanced and afterward progressed arrangement and go to Wireless Bridge tab. Page of Wireless Bridge will show. Select checkbox "Empower Bridge Mode" Snap on arrangement Bridge mode settings button. Experience the on-screen guidance, filling the SSID name, Security alternative, Selecting the Frequency band. Snap on the Apply catch to save the settings you have made. You can without much of a stretch Contact Netgear Support 1-800-987-893 . Contact the experts at Netgear Support Phone Number Australia if it fails, although these steps are very helpful to g